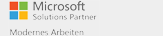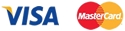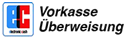- Lehrer/Mitarbeiter
- Schüler
- Studierende
- Dozenten/Mitarbeiter
- Zusatzangebote
- Kontoverlängerung
- Video-Tutorials
Erstinstallation von Microsoft Office 365 ProPlus in MAC
Schritt 01
Wenn Sie schon Office für Mac 2011 installiert haben, empfehlen wir, diese alte Version erst zu deinstallieren. Grundsätzlich können beide Versionen gleichzeitig installiert sein, es besteht aber die Gefahr, dass Sie Daten unbeabsichtigt überschreiben. Hier finden Sie eine genaue Anleitung zur Deinstallation von Office 2011.
Wenn Sie bereit sind, melden Sie sich mit Ihrem Office 365 Kontonamen und Passwort an das Microsoft Online Portal https://login.microsoftonline.com/ an.
Die Benutzerdaten finden Sie auf Ihrer Rechnung in der Zeile "Ihr Validierungsschlüssel bzw. Benutzername:".
Schritt 02
Nach der Anmeldung wird Ihnen Office 2016 for Mac oben rechts zur Installation angeboten. Wählen Sie Installieren aus, um mit dem Herunterladen des Installationspakets zu beginnen.
Schritt 03
Sobald der Download abgeschlossen ist, öffnen Sie Finder, navigieren zu Downloads, und doppelklicken auf Microsoft_Office_2016_Installer.pkg. Nun wird die aktuelle Version von Office in den Downloads-Ordner heruntergeladen. Warten Sie, bis der Prozess abgeschlossen ist und starten Sie die Installation durch einen Doppel-Klick.
Schritt 04
Wählen Sie im ersten Installationsbildschirm Fortfahren, um den Installationsprozess zu starten.
Schritt 05
Wenn Sie dem Lizenzvertrag zustimmen, geben Sie anschließend Ihr Mac-Anmeldekennwort ein, um die Installation abzuschließen.
Schritt 06
Die Installation ist beendet. Die erfolgreiche Installation wird angezeigt. Drücken Sie Schließen.
Schritt 07
Wählen Sie im Menü Gehe-Zu den Eintrag Programme und starten Sie Microsoft Word durch einen Doppel-Klick. Erlauben Sie anschließend Word immer Zugriff auf Ihre gespeicherten Anmeldedaten. Dies müssen Sie für jede Office Anwendung bei deren erstem Start auswählen.
Schritt 08
Nun wird Word 2016 für Mac geöffnet, damit Sie Office mit Ihrem Office 365 Kontonamen und Passwort aktivieren und Ihre Office 365 Kontodaten bestätigen können. Dieser Vorgang sollte nur einmal erforderlich sein. Wählen Sie Erste Schritte aus.
Schritt 09
In vielen Fällen wird die automatische Anmeldung an Ihr Office 365 Konto beim ersten Mal scheitern, weil Ihre Office 365 Anmeldeinformationen noch nicht gespeichert sind. Dies ist normal. Sie bekommen am nächsten Bildschirm die Meldung, dass Office nicht aktiviert werden konnte. Klicken Sie dann auf Dokumente ansehen.
Schritt 10
Word startet in einem Lesemodus. Auf der linken Seite sehen Sie das sogenannte Backstage Menü von Office 2016. Der oberste Eintrag kann entweder keinen Namen enthalten (nur das Wort Anmelden) oder Ihr Apple Store Konto anzeigen. Dieser Eintrag hat nichts mit der Aktivierung von Office zu tun. Wir kommen später darauf zurück. Wählen Sie den untersten Menüeintrag Aktivieren.
Schritt 11
Melden Sie sich nun mit Ihrem Office 365 Kontonamen an. Wenn Sie diesen vergessen haben sehen Sie sich Ihre Rechnung an.
Schritt 12
Anschließend geben Sie Ihr Office 365 Passwort ein und wählen Anmelden. Wählen Sie im nächsten Bildschirm eine Darstellungsweise für Ihre Office-Installation aus und dann Weiter.
Schritt 13
Die Aktivierung ist erfolgreich abgeschlossen, das Schlüsselsymbol verschwindet automatisch nach einigen Sekunden. Damit sind alle Office Applikationen automatisch aktiviert. Sollten Sie stattdessen eine Fehlermeldung bekommen, versuchen Sie es später noch einmal. In seltenen Fällen benötigt der Microsoft-interne Aktivierungsprozess nämlich statt Sekunden bis zu 4 Stunden.
Schritt 14
Heften Sie schließlich die Office-App-Symbole am Dock an. Wechseln Sie dazu zu Finder > Anwendungen, und öffnen Sie die gewünschte Office-App. Klicken Sie mit der rechten Maustaste auf das App-Symbol, und wählen Sie dann Optionen > Im Dock behalten aus. Damit können Sie nun arbeiten