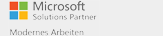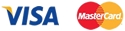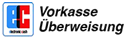- Lehrer/Mitarbeiter
- Schüler
- Studierende
- Dozenten/Mitarbeiter
- Zusatzangebote
- Kontoverlängerung
- Video-Tutorials
Download und Installation Office 365 ProPlus - Schüler und Lehrer
Downloadhinweise zu Ihrem Microsoft Apps for Enterprise
Zur Vorbereitung:
Um eine reibungslose Installation zu ermöglichen, haben wir Ihnen hier die wesentlichen Punkte zusammengestellt, die Sie vor der Installation von Office 365 beachten sollten.
Selbstverständlich sind dies nur Empfehlungen und zeigen auch Installationswege auf, wenn es nicht auf Anhieb mit der Installation klappt.
Detaillierte Installationshilfe ab Windows 10 (andere Betriebssysteme siehe unten):
a) Betriebssystem aktualisieren: Bitte stellen Sie sicher, dass Ihr Betriebssystem auf dem aktuellen Stand ist. Installieren Sie alle vom Hersteller des Betriebssystem zur Verfügung gestellten Updates.
b) Antiviren-Lösung/Firewall deaktivieren (optional): Für den Zeitraum der Installation empfiehlt es sich eine aktive Firewall sowie eine ggf. vorhandenen Antiviren-Lösung (Hinweise dazu finden Sie im Handbuch der Antiviren-Lösung) zu deaktivieren. Denken Sie bitte nach der Installation an die Aktivierung.
Sollte die Installation mehrfach mit dem Hinweis abbrechen, dass der Download nicht gestreamt werden konnte, kann eine vorübergehende Deinstallation der Antivrenlösung erforderlich sein.
c) Web Proxys abschalten (optional): Zudem sollten ggf. vorhandene Web Proxys abgeschaltet werden:
Öffnen Sie dazu den Internet Explorer (unter Windows 10 kann der Aufruf über die Cortana Suche links unten in der Taskleiste neben dem Start-Button erfolgen) und wählen Sie über das Zahnrad rechts oben „Internet Optionen“, dann den Reiter „Verbindungen“ und hier „LAN Einstellungen“. Entfernen Sie alle Haken und überprüfen Sie, ob Ihre Internetverbindung noch funktioniert. Anschließend öffnen Sie die Eingabeaufforderung als Administrator (diese Möglichkeit wird Ihnen ab Windows 8 direkt angeboten, wenn Sie mit der rechten Maustaste auf das Windows Symbol links unten klicken) und geben in das schwarze Fenster die Zeile ein: netsh winhttp reset proxy. Anschließend drücken Sie die Return-Taste und schließen das schwarze Fenster wieder.
d) Bestehende Office Installation entfernen: Bitte prüfen Sie vor den folgenden Punkten, ob sich bereits eine Office Installation auf dem Gerät befindet. Sollte dies der Fall sein, deinstallieren Sie bitte erst gemäß der Anleitung unter Schritt drei auf der Seite https://officefuerbildung.cotec.de/office365-kontoverlaengerung.
e) Kein Product Key notwendig: Sie benötigen keinen Product Key zur Aktivierung, Ihr Office wird über die auf der Rechnung übermittelten Benutzerdaten aktiviert. Sollte Ihre Office 365 Installation nach einem Product Key verlangen, ist aller Wahrscheinlichkeit nach eine nicht kompatible Office Version bereits auf dem Gerät installiert, die Sie bitte vor der Installation gemäß Hinweis d) entfernen.
f) Anmeldung 1:Um Anmeldeprobleme durch Fehleingabe der Zugangsdaten zu vermeiden, empfehlen wir diese aus dem Rechnungsmail oder direkt aus der Rechnung zu kopieren und in die entsprechenden Anmeldefelder einzufügen. Bitte achten Sie beim Markieren darauf keine Leerzeichen mit zu markieren/kopieren.
g) Anmeldung 2: Desweiteren empfehlen wir zur Anmeldung am Microsoft Portal ein "InPrivate"-Fenster des Internet Browsers zu verwenden. Nähere Informationen zum Starten finden Sie z.B. hier.
Die Installation von Office 365 ProPlus:
In Ihrer Rechnung finden Sie in der Zeile "Ihr Validierungsschlüssel bzw. Benutzername" Ihren Microsoft Office 365 Benutzernamen und Ihr Microsoft Passwort.
Ausschließlich mit diesen Daten aus der Rechnung (nicht mit einer privaten oder dienstlichen E-Mail-Adresse!) können Sie sich (bitte in einem "InPrivate"-Fenster Ihres Webbrowsers) auf dem Microsoft Online Portal https://login.microsoftonline.com einloggen.
Im nachfolgenden Fenster geben Sie noch das Kennwort ein und sind in Ihrem Office 365 Benutzerkonto angemeldet.
Im ersten Schritt können Sie nun rechts oben unter „Mein Konto“ im Menüpunkt „Sicherheit und Datenschutz“ das vorgegebene Kennwort ändern. Anschließend können Sie im Hauptmenü über „Installieren und mehr" (bisher „Office installieren“) oder unter „Mein Konto“ im Menüpunkt „Desktopanwendungen installieren“ Ihre Office Software downloaden.Es kann einige Minuten dauern, bis die Software runtergeladen und installiert bereit steht. Deaktivieren Sie ggf., wie oben beschrieben, für die Zeit der Installation einen eingerichteten Proxy sowie Firewall und Antivirusprogramm.
Nach der Installation wird Office 365 noch eine Aktivierung anfordern. Hierzu geben Sie wieder die Benutzerdaten aus der Rechnung an.
Und noch ein Hinweis, falls Sie beim Starten der Office Applikationen immer die Online Version starten:
Der Aufruf der „Office App“ wird immer den Zugriff auf die Online Apps herstellen.
Zum Starten der lokalen App verwenden Sie die Icons im Start Menü.
Falls Sie unsicher sind, können Sie in der Taskleiste im Suchfenster z.B. Word oder Excel eintippen. Hier muss nach einer erfolgreichen Installation das Programm Icon angezeigt werden und Sie können mit der rechten Maustaste den „Dateispeicherort öffnen“. Wenn dies funktioniert, können Sie über das Icon auch das Programm lokal starten.
Installation auf anderen Betriebssystemen/Geräten:
Wichtig ist hierbei immer:
Für die Anmeldung/Aktivierung verwenden Sie die von uns auf der Erstrechnung übermittelten Benutzerdaten ( ! keine private E-Mail-Adresse ! )
1. Eine detaillierte Anleitung zur Installation auf MAC finden Sie hier.
2. Zur Installation und Nutzung auf einem iPad klicken Sie bitte hier.
3. Auf Android Geräten stehen folgende Office Anwendungen zur Verfügung: Word, Excel, PowerPoint, Outlook, OneNote sowie OneDrive.
Bitte gehen Sie in den Google Store und laden Sie die Anwendungen herunter. Anschließend starten Sie eine Anwendung und melden Sie sich nach dem kurzen Einführungsvideo mit den Benutzerdaten aus der Rechnung an. Lassen Sie sich bitte nicht durch die Bezeichnung "E-Mail-Adresse" verwirren. Sie müssen sich mit den Benutzerdaten aus der Rechnung anmelden. Damit wird die Verbindung zum Microsoft Konto hergestellt und die Office Anwendungen werden aktiviert. Bitte beachten Sie, dass Ihr Gerätename keine Leerzeichen oder Sonderzeichen enthalten sollte, da ansonsten die Aktivierung möglicherweise fehlschlägt.
Für Nutzer von Chromebooks empfehlen wir direkt die Nutzung der Online Versionen der Office 365 Apps im Microsoft Portal, da die Android-Versionen von Office, Outlook, OneNote und OneDrive auf Chromebooks derzeit nicht unterstützt werden.
Melden Sie sich einfach am Microsoft Portal mit den von uns bereitgestellten Zugangsdaten an.
Wichtig:
Sie benötigen Ihren Office 365 Kontonamen und Ihr Passwort auch zur Aktivierung Ihrer installierten Office Software. Bitte heben Sie die Rechnung gut auf.
Und noch ein Hinweis:
Um die Desktopversion von OneNote nutzen zu können, laden Sie sich diese bitte hier herunter.
Wie lange ist Ihr erworbenes Microsoft Office365 Konto gültig?
Ab dem Rechnungsdatum für 365 Tage und solange Ihre Schule einen gültigen Microsoft Mietvertrag sowie einen co.Tec Service besitzt.
Zur Verlängerung nach einem Jahr melden Sie sich an unserem Office 365 Shop an und bestellen die Verlängerung des Kontos um ein weiteres Jahr über den grünen Kauf-Button.
Für weitere Installationen auf bis zu fünf Geräten (Windows oder Mac) führen Sie die o.g. Schritten jeweils auf dem zu installierenden Gerät aus. Eine Übersicht der bereits durchgeführten Installationen finden Sie im Microsoft Portal unter https://login.microsoftonline.com , wenn Sie rechts oben auf Ihren Benutzernamen und dann auf "Mein Konto" klicken sowie anschließend auf die Kachel "Installationsstatus".
Hilfe:
Im Falle einer Supportanfrage, bitten wir Sie sich per E-Mail an uns zu wenden. Geben Sie dazu Ihre Rechnungsnummer und Ihr Microsoft Benutzerkonto an. Ihre E-Mail senden Sie bitte an: o365support@cotec.de